How To Add Merchant Fee Account In Quickbooks Desktop
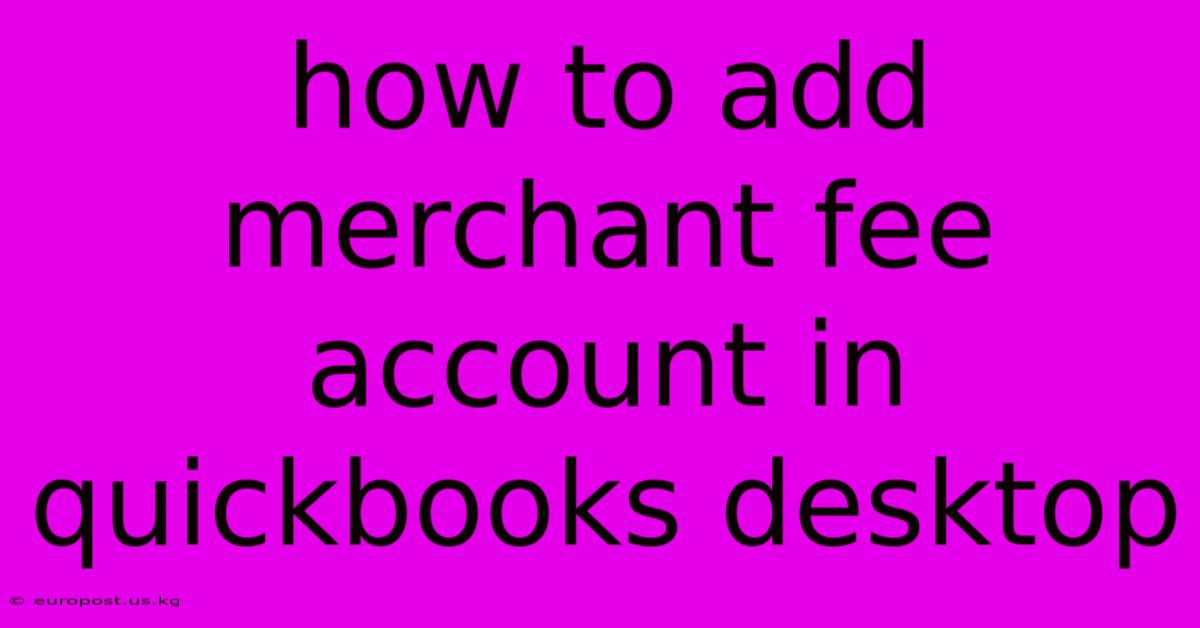
Discover more in-depth information on our site. Click the link below to dive deeper: Visit the Best Website meltwatermedia.ca. Make sure you don’t miss it!
Table of Contents
Unveiling the Secrets of Adding Merchant Fee Accounts in QuickBooks Desktop: Mastering Financial Accuracy
Introduction: Dive into the transformative power of accurately managing merchant fees within QuickBooks Desktop and its profound influence on your financial reporting. This detailed exploration offers expert insights and a fresh perspective that will help you maintain precise financial records.
Hook: Imagine effortlessly tracking every transaction, including those pesky merchant fees, ensuring your financial statements reflect your true profitability. Adding merchant fee accounts in QuickBooks Desktop isn't just about bookkeeping; it's about gaining a crystal-clear view of your business's financial health.
Editor’s Note: A groundbreaking new guide on adding merchant fee accounts in QuickBooks Desktop has just been released, providing a step-by-step process for enhanced financial accuracy.
Why It Matters: Merchant fees, those charges levied by payment processors for credit and debit card transactions, significantly impact your bottom line. Failing to track them accurately leads to skewed profit margins, inaccurate tax filings, and ultimately, poor business decision-making. This comprehensive guide illuminates the importance of proper merchant fee accounting within QuickBooks Desktop, equipping you with the knowledge to maintain impeccable financial records.
Inside the Article
Breaking Down Merchant Fee Account Management in QuickBooks Desktop
Before diving into the steps, let's understand the why behind meticulous merchant fee tracking. These fees represent a cost of doing business, just like rent or utilities. By categorizing them correctly, you accurately reflect your net income and avoid potential discrepancies between your bank statements and your QuickBooks records.
Purpose and Core Functionality of Merchant Fee Accounts: The primary purpose of a dedicated merchant fee account is to separate these expenses from your gross sales. This allows for precise calculation of your net sales – the actual amount of revenue you retain after paying processing fees. This clarity is crucial for accurate financial reporting, budgeting, and tax preparation.
Role in Financial Reporting: Accurate merchant fee tracking directly impacts key financial reports like your Profit & Loss statement and Balance Sheet. Without dedicated accounts, your net profit will be overstated, potentially leading to flawed business projections and strategic errors.
Impact on Tax Obligations: The IRS requires accurate tracking of all business expenses. Properly categorizing merchant fees ensures compliance and avoids potential penalties.
Step-by-Step Guide: Adding a Merchant Fee Account in QuickBooks Desktop
The exact steps may vary slightly depending on your QuickBooks Desktop version, but the general process remains consistent. Here's a detailed walkthrough:
-
Accessing the Chart of Accounts: Open your QuickBooks Desktop software and navigate to the "Lists" menu. Select "Chart of Accounts."
-
Adding a New Account: Click on the "Account" menu and choose "New." Alternatively, you may find an "Add New" button directly within the Chart of Accounts window.
-
Account Type Selection: This is a critical step. You need to select the correct account type for your merchant fees. The most appropriate option is usually "Expense." Within the expense category, you can choose a more specific type like "Credit Card Processing Fees" or "Payment Processing Fees" if available. Creating a highly specific account name ensures clear categorization and easy report generation.
-
Account Name and Number: Provide a clear and descriptive name for your new account. For example: "Merchant Fees - Stripe," "Merchant Fees - PayPal," or simply "Merchant Fees." QuickBooks will usually automatically assign an account number.
-
Account Details: Depending on your QuickBooks version, you might be prompted to provide additional details. This may include a description of the account, tax codes (if applicable), and other relevant information.
-
Saving the New Account: Once you've completed all the necessary fields, click "Save" or "OK" to add the new account to your Chart of Accounts.
Reconciling with Merchant Statements: Regularly reconcile your QuickBooks data with your merchant statements. This ensures consistency and helps catch any discrepancies early. This step is vital for maintaining accurate financial records.
Exploring the Depth of Merchant Fee Account Management
Opening Statement: Effective merchant fee management isn’t merely a bookkeeping task; it's a strategic move that empowers informed decision-making. By dedicating specific accounts to these charges, you gain precise insights into your operating costs and profitability.
Core Components: Categorization and Tracking: Organizing merchant fees by payment processor (e.g., separate accounts for PayPal, Stripe, Square) allows for granular analysis of each platform's cost-effectiveness.
In-Depth Analysis: Identifying Cost Trends: Over time, analyzing your merchant fee data reveals cost trends. This information can inform negotiations with your payment processor or even the choice to switch providers.
Interconnections: Linking to Sales: Consider linking your merchant fee accounts to specific sales categories or products to pinpoint areas with the highest processing costs. This detailed analysis helps you optimize pricing strategies and maximize profitability.
FAQ: Decoding Merchant Fee Account Management
What if I have multiple payment processors? Create a separate account for each processor to track costs individually (e.g., "Merchant Fees - PayPal," "Merchant Fees - Stripe").
How do I record merchant fees in QuickBooks? When recording transactions, simply categorize the merchant fee expense under the appropriately named account you created.
What if I forget to categorize a merchant fee? You can correct this by using the "Edit Transaction" option in QuickBooks. It's crucial to maintain accuracy.
Should I reconcile my accounts regularly? Yes, regular reconciliation (at least monthly) with your bank statements and payment processor statements is highly recommended to catch errors promptly.
Practical Tips to Master Merchant Fee Account Management
- Start with the Basics: Begin by creating one comprehensive merchant fee account and then gradually segment as needed.
- Step-by-Step Application: Follow the steps outlined above meticulously.
- Learn Through Real-World Scenarios: Apply the knowledge by tracking your merchant fees for a few months.
- Avoid Pitfalls: Do not mix merchant fees with other operating expenses.
- Think Creatively: Explore advanced features in QuickBooks to further refine your merchant fee tracking.
- Go Beyond: Integrate your QuickBooks data with other business tools for holistic financial analysis.
Conclusion: Adding merchant fee accounts in QuickBooks Desktop is more than just a bookkeeping task—it's a strategic step towards financial clarity and informed decision-making. By mastering this process, you unlock the power of precise financial tracking, ensuring your business operates with accuracy, efficiency, and profitability.
Closing Message: Embrace the power of organized merchant fee accounting. By implementing the strategies outlined in this guide, you pave the way for sound financial management, informed business decisions, and sustained success. Start today and experience the transformative effect of accurate financial tracking within QuickBooks Desktop.
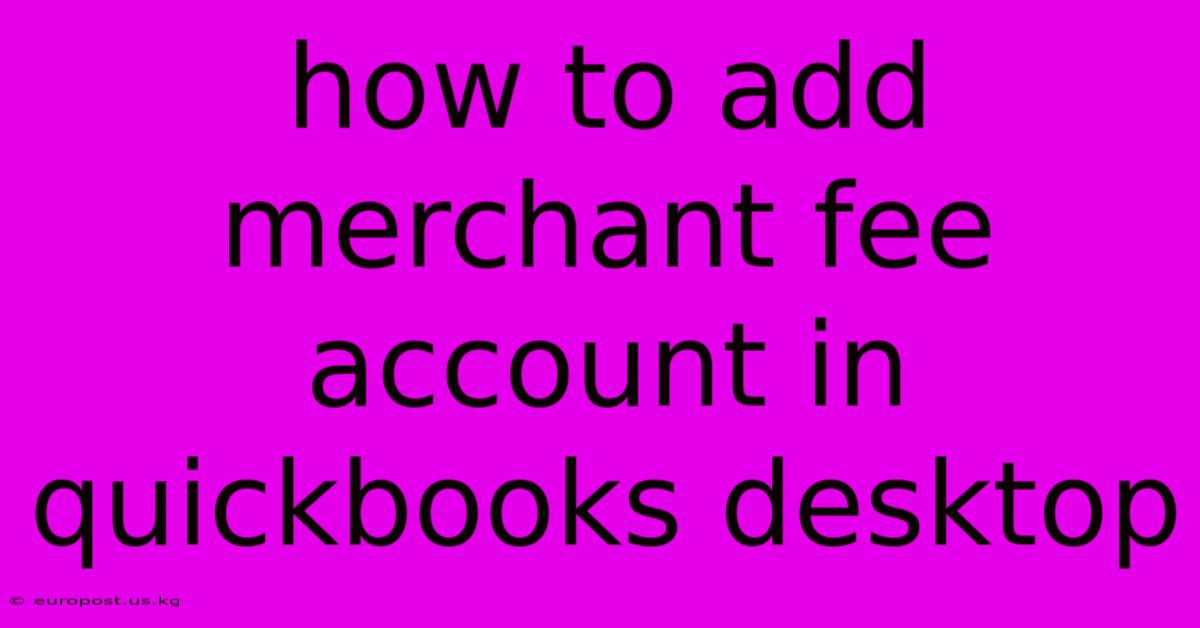
Thank you for taking the time to explore our website How To Add Merchant Fee Account In Quickbooks Desktop. We hope you find the information useful. Feel free to contact us for any questions, and don’t forget to bookmark us for future visits!
We truly appreciate your visit to explore more about How To Add Merchant Fee Account In Quickbooks Desktop. Let us know if you need further assistance. Be sure to bookmark this site and visit us again soon!
Featured Posts
-
What Is The Minimum Payment On 2000 Credit Card
Jan 10, 2025
-
How To Find Credit Card Cvv Number Online
Jan 10, 2025
-
Why Did The Minimum Payment Go Up On Victorias Secret
Jan 10, 2025
-
How Much Are Merchant Fees For Refunds
Jan 10, 2025
-
How To Do Money Management
Jan 10, 2025
