How To Calculate Loan Interest In Excel
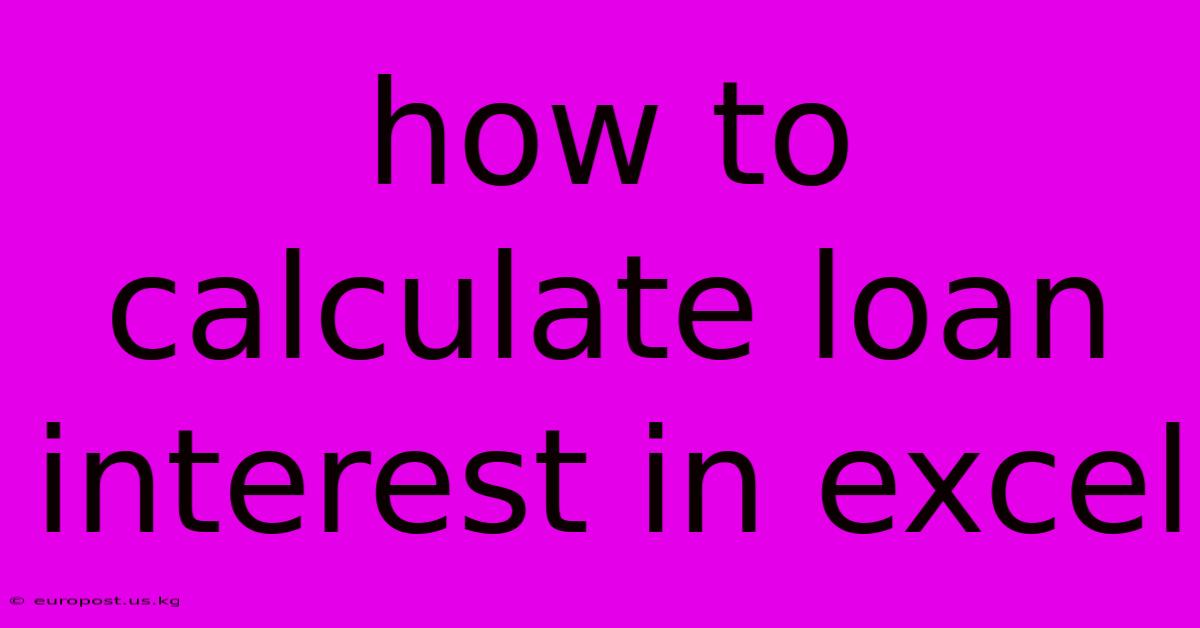
Discover more in-depth information on our site. Click the link below to dive deeper: Visit the Best Website meltwatermedia.ca. Make sure you don’t miss it!
Table of Contents
Unveiling the Secrets of Loan Interest Calculation in Excel: Mastering Financial Formulas
Introduction: Dive into the transformative power of Microsoft Excel and its profound influence on simplifying complex financial calculations, specifically loan interest. This detailed exploration offers expert insights and a fresh perspective that captivates professionals and enthusiasts alike. This guide will equip you with the knowledge and skills to accurately calculate loan interest using various Excel functions, empowering you to make informed financial decisions.
Hook: Imagine effortlessly calculating the total interest paid on a loan, comparing different loan offers, or even projecting future loan payments – all within the familiar interface of Microsoft Excel. Beyond being just a spreadsheet program, Excel is a powerful financial tool, and mastering its loan interest calculation capabilities unlocks a world of financial clarity and control.
Editor’s Note: A groundbreaking new article on loan interest calculation in Excel has just been released, uncovering essential formulas and techniques to simplify your financial planning.
Why It Matters: Understanding loan interest is crucial for anyone dealing with mortgages, auto loans, personal loans, or any form of debt. Excel provides the perfect environment to analyze these financial obligations, allowing you to compare interest rates, assess the total cost of borrowing, and plan your repayment strategy effectively. This detailed guide will unlock the secrets to mastering these crucial calculations.
Inside the Article
Breaking Down Loan Interest Calculation in Excel
Before diving into specific formulas, let's understand the fundamental components involved in loan interest calculations:
- Principal (P): The initial amount of the loan.
- Interest Rate (r): The annual interest rate expressed as a decimal (e.g., 5% = 0.05).
- Number of Periods (n): The total number of payment periods (usually monthly, so n = loan term in years * 12).
- Payment (PMT): The regular payment amount.
Excel offers several functions to calculate different aspects of loan interest:
1. IPMT (Interest Payment): This function calculates the interest portion of a specific loan payment.
- Syntax:
IPMT(rate, per, nper, pv, [fv], [type])rate: The interest rate per period.per: The period for which you want to calculate the interest.nper: The total number of payment periods.pv: The present value (principal amount of the loan).fv: [Optional] The future value (amount you want to have left after the last payment). Defaults to 0.type: [Optional] Indicates when payments are due (0 for end of period, 1 for beginning). Defaults to 0.
Example: Calculate the interest paid in the 3rd month of a $10,000 loan at 6% annual interest, repaid over 5 years (60 months).
=IPMT(0.06/12, 3, 60, 10000) This will return the interest paid in the third month. Remember to divide the annual interest rate by 12 for monthly calculations.
2. PMT (Payment): This function calculates the regular payment amount for a loan.
- Syntax:
PMT(rate, nper, pv, [fv], [type])- Parameters are the same as IPMT.
Example: Calculate the monthly payment for the same loan:
=PMT(0.06/12, 60, 10000) This will return the monthly payment amount.
3. RATE (Interest Rate): This function calculates the interest rate per period, given the other loan parameters. This is useful when comparing loan offers.
- Syntax:
RATE(nper, pmt, pv, [fv], [type], [guess])nper: Total number of payment periods.pmt: Regular payment amount.pv: Present value (principal).fv: [Optional] Future value. Defaults to 0.type: [Optional] Payment timing (0 or 1). Defaults to 0.guess: [Optional] An estimate of the interest rate.
Example: Find the annual interest rate if the monthly payment is $193.33 for a 5-year, $10,000 loan:
=RATE(60, -193.33, 10000)*12 Note the negative sign before the payment amount; Excel treats cash outflows (payments) as negative values. The result is multiplied by 12 to get the annual interest rate.
4. CUMIPMT (Cumulative Interest Payment): This function calculates the total interest paid over a specified range of periods.
- Syntax:
CUMIPMT(rate, nper, pv, start_period, end_period, type)- Parameters are similar to IPMT, with
start_periodandend_periodspecifying the range of periods for cumulative interest calculation.
- Parameters are similar to IPMT, with
Example: Calculate the total interest paid during the first two years (24 months) of the loan:
=CUMIPMT(0.06/12, 60, 10000, 1, 24, 0)
5. Calculating Total Interest Paid: To find the total interest paid over the entire loan term, you can use the following formula:
=SUM(IPMT(0.06/12,ROW(INDIRECT("1:"&60)),60,10000))*12
This formula uses the IPMT function for each period and sums them up. ROW(INDIRECT("1:"&60)) creates an array from 1 to 60 (number of months), iterating through each period and summing up individual interest payments.
Exploring the Depth of Loan Interest Calculation in Excel
Opening Statement: What if there were a tool that could not only calculate individual interest payments but also provide a comprehensive overview of your loan's financial implications? That's the power of Excel's loan interest calculation functions. It shapes not only the numerical understanding of your loan but also your financial planning strategy.
Core Components: Understanding the interplay between the principal, interest rate, number of periods, and payment amount is fundamental. The Excel functions discussed above provide building blocks to create more complex analyses.
In-Depth Analysis: Imagine creating an amortization schedule. This schedule details each payment, breaking down the portion allocated to principal and interest. You can create this using formulas in adjacent columns.
Interconnections: Combining these functions allows for powerful "what-if" scenarios. For instance, you could adjust the interest rate in the PMT function to see how different interest rates impact your monthly payment.
FAQ: Decoding Loan Interest Calculation in Excel
What does IPMT do? It calculates the interest portion of a single loan payment.
How does PMT influence my financial planning? It helps determine the affordability of a loan by showing the regular payment amount.
Is RATE useful for loan comparisons? Absolutely. It helps you compare different loan offers based on their interest rates.
What happens when I use the wrong parameters in Excel functions? Incorrect parameters will lead to inaccurate results, potentially affecting important financial decisions.
Is it easy to build an amortization schedule in Excel? Yes, using the IPMT, PMT, and other functions, you can easily create a detailed amortization schedule for any loan.
Practical Tips to Master Loan Interest Calculation in Excel
Start with the Basics: Begin by understanding each function individually and experimenting with simple loan scenarios.
Step-by-Step Application: Break down complex calculations into smaller, manageable steps.
Learn Through Real-World Scenarios: Apply the knowledge gained from this article to your personal loan calculations or hypothetical loan situations.
Avoid Pitfalls: Pay close attention to the order of parameters in Excel functions and ensure all values are correctly entered (especially the negative sign for payments).
Think Creatively: Explore advanced techniques, such as creating charts and graphs to visualize loan data.
Go Beyond: Integrate these Excel skills with other financial tools and resources to develop a robust financial planning system.
Conclusion: Loan interest calculation in Excel is more than a technical skill—it’s a key to unlocking financial literacy and empowering informed decision-making. By mastering the nuances of Excel's financial functions, you unlock the art of effective loan analysis, enhancing your understanding of debt and facilitating better financial planning for your personal and professional life.
Closing Message: Embrace the power of Excel's financial functions. Use the knowledge gained here to confidently analyze loan offers, plan your repayments, and make informed choices that align with your financial goals. The journey towards financial mastery starts with a single calculation – and Excel provides the perfect platform for that journey.
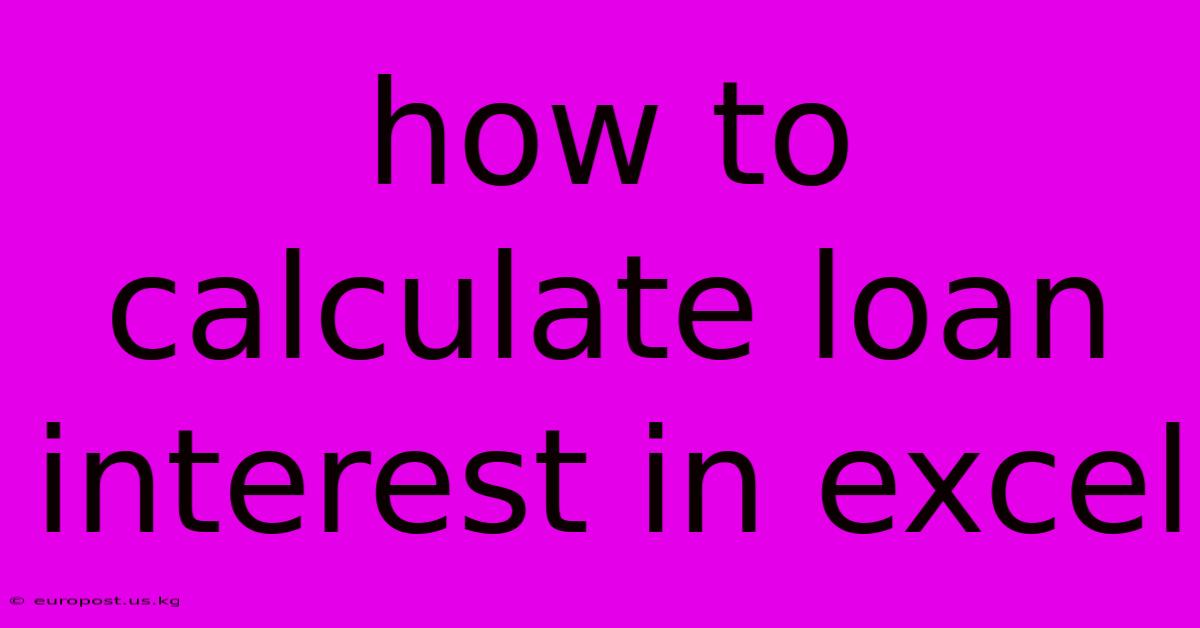
Thank you for taking the time to explore our website How To Calculate Loan Interest In Excel. We hope you find the information useful. Feel free to contact us for any questions, and don’t forget to bookmark us for future visits!
We truly appreciate your visit to explore more about How To Calculate Loan Interest In Excel. Let us know if you need further assistance. Be sure to bookmark this site and visit us again soon!
Featured Posts
-
How To Close A Wells Fargo Secured Card
Jan 10, 2025
-
Cash And Cash Equivalents Cce Definition Types And Examples
Jan 10, 2025
-
What Does It Mean When A Dispute Is Closed By The Consumer Financial Protection Bureau
Jan 10, 2025
-
What Percentage Of The Balance Is The Minimum Payment On Discover
Jan 10, 2025
-
How To Get A 2500 Loan With Bad Credit
Jan 10, 2025
