How To Print A Tax Return From Turbotax Online
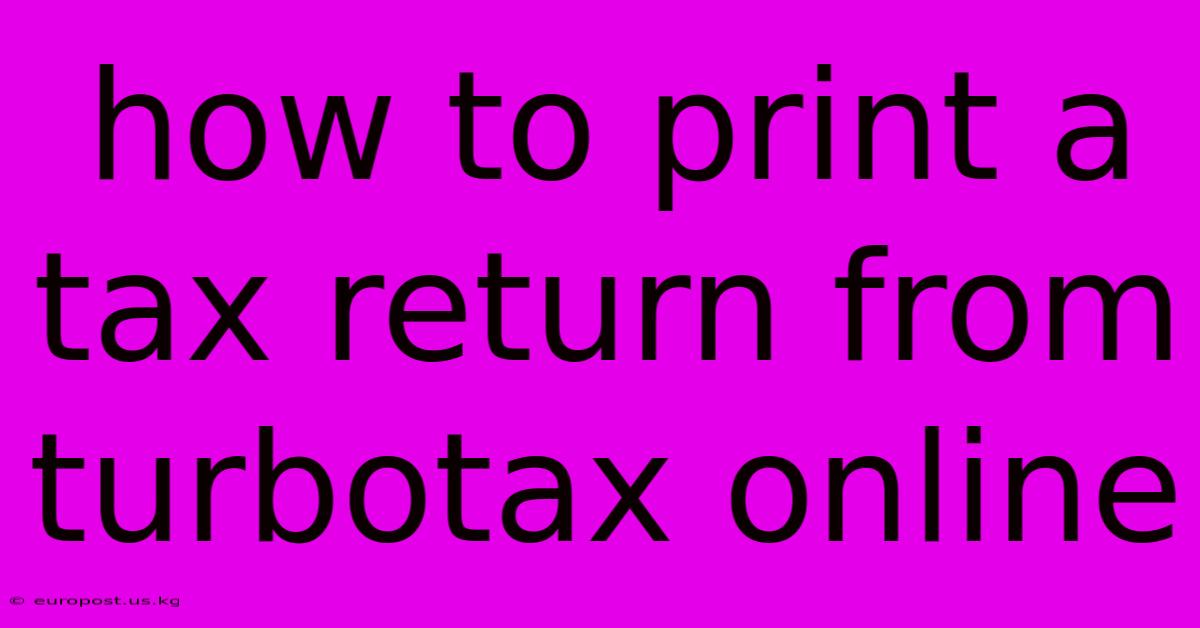
Discover more in-depth information on our site. Click the link below to dive deeper: Visit the Best Website meltwatermedia.ca. Make sure you don’t miss it!
Table of Contents
Unveiling the Secrets of Printing Your TurboTax Online Return: A Step-by-Step Guide
Introduction: Dive into the straightforward process of printing your completed TurboTax Online tax return. This detailed exploration offers expert insights and a fresh perspective, guiding both seasoned users and newcomers alike through each step. This guide ensures you can confidently print your return, ready for filing.
Hook: Imagine the satisfaction of effortlessly printing your accurately completed tax return, ready for submission. This comprehensive guide transforms the process from a potential hurdle into a seamless experience, providing clarity and confidence throughout.
Editor’s Note: A newly updated guide on printing your TurboTax Online return has just been released, simplifying the process and ensuring a smooth filing experience.
Why It Matters: Printing your TurboTax Online return isn't just a final step; it's a crucial part of the tax filing process. A clear, printed copy provides a record for your personal files, allowing you to easily review your information and address any potential discrepancies. Furthermore, many prefer a physical copy for mailing their return to the IRS or their state taxing authority. Understanding this process ensures compliance and provides peace of mind.
Inside the Article
Breaking Down the TurboTax Online Printing Process
This section will guide you through printing your federal and state tax returns from TurboTax Online, covering various scenarios and potential troubleshooting steps. We will break down the process into easily digestible steps, making the entire process simple and understandable.
Accessing Your Completed Return:
-
Log in to TurboTax: Begin by logging into your TurboTax Online account using your registered email address and password. Ensure you are using the same computer and browser you used to initially complete your return, as this will ensure access to all saved data and files.
-
Navigate to the "Review" Section: Once logged in, look for the "Review" or "My Return" section. The exact wording may differ slightly depending on the TurboTax version you are using. This section displays a summary of your completed return, allowing you to verify accuracy before printing.
-
Selecting the Correct Return: If you filed both federal and state returns, make sure you select the specific return (federal or state) you want to print. TurboTax typically clearly distinguishes between the two, making selection straightforward.
Printing Your Return: A Step-by-Step Approach
-
Locate the Print Option: Within the "Review" section, you should find a button or link labeled "Print," "Print Return," or something similar. Clicking this will initiate the printing process.
-
Choosing Your Printer: Your computer will present a list of available printers. Select the printer you wish to use. If you have multiple printers installed, double-check you've chosen the correct one to avoid errors.
-
Selecting Pages: TurboTax typically offers options to select which pages you wish to print. While it's recommended to print the entire return, you may choose to print only specific forms or schedules if needed. This is particularly useful if you need a copy of a particular section for reference.
-
Reviewing the Print Preview: Before actually printing, review the print preview to ensure all the necessary information is displayed correctly and the formatting is appropriate. This prevents wasting paper on incorrect prints.
-
Initiating the Print Job: Once you are satisfied with the preview, click "Print" or the equivalent button. Your printer should begin printing your tax return.
Troubleshooting Common Printing Issues
-
Printer Connectivity Issues: Ensure your printer is properly connected to your computer and turned on. Check printer cables and wireless connectivity, if applicable. Restarting your computer or printer can often resolve temporary connectivity problems.
-
Low Ink/Toner: Low ink or toner levels can result in faded or incomplete prints. Check your printer's ink/toner levels and replace cartridges as needed.
-
Paper Jams: Paper jams are a common printing issue. Consult your printer's manual for instructions on clearing paper jams.
-
Software Conflicts: Occasionally, software conflicts can hinder the printing process. Try closing unnecessary programs running in the background to improve printer performance.
-
Browser Compatibility: Ensure that your web browser is updated to the latest version. Outdated browsers can sometimes cause compatibility issues with TurboTax.
Printing Specific Forms or Schedules:
TurboTax allows you to print individual forms or schedules. This functionality is particularly useful if you need to refer to specific sections of your return or if you need to send only certain portions to a third party. Navigation within the "Review" section usually clearly indicates how to select and print individual forms.
Saving Your Return as a PDF:
In addition to printing, you should save your return as a PDF file. This creates a digital backup, ensuring you always have access to a copy of your filed return, even if your printed copy is lost or damaged. Most TurboTax versions offer a "Save as PDF" or "Download" option within the "Review" section.
Addressing State Tax Returns:
The process for printing your state tax return in TurboTax Online is similar to the federal return process. You'll navigate to the state return section within your TurboTax account and follow the same print steps outlined earlier. Always double-check you're printing the correct state return.
FAQ: Decoding TurboTax Online Printing
Q: What if my printer is not listed? A: Ensure your printer is properly installed and connected to your computer. Check your computer's printer settings or device manager.
Q: Can I print only specific sections of my return? A: Yes, TurboTax typically allows you to select which pages or forms you wish to print.
Q: What should I do if I get a printing error? A: Check your printer's status, ink levels, and paper. Restart your computer and printer. If the problem persists, contact TurboTax support or consult your printer's manual.
Q: Where can I find my downloaded PDF of my tax return? A: The location of downloaded PDF files depends on your browser settings. It's usually found in your "Downloads" folder.
Q: My printouts are blurry. What can I do? A: Check your printer's ink cartridges, print settings (resolution), and the paper quality.
Practical Tips to Master TurboTax Online Printing
-
Start with a Test Print: Before printing your final return, consider printing a test page to ensure everything is working correctly. This avoids wasting paper on a poorly formatted print.
-
Use High-Quality Paper: Using high-quality printer paper ensures clearer, longer-lasting printouts.
-
Check Printer Settings: Verify your printer's settings (paper size, orientation) are correct before printing.
-
Back Up Your Return: Always save a digital copy of your return (PDF) as a backup, ensuring you have a readily available copy.
-
Review Before Filing: Always thoroughly review your printed return for accuracy before submitting it to the IRS or your state taxing authority.
Conclusion: Printing your TurboTax Online tax return is a straightforward process, but understanding the steps and potential issues ensures a smooth filing experience. By following the detailed steps outlined above, you can confidently print your return, secure in the knowledge that you have a clear, accurate record of your tax information.
Closing Message: Mastering the art of printing your TurboTax Online return empowers you with a readily available, physical copy of your tax filing. This simple yet crucial step ensures organization, provides a backup, and contributes to a confident and successful tax filing season. Remember to always review your return before submitting it and keep a digital copy for your records.
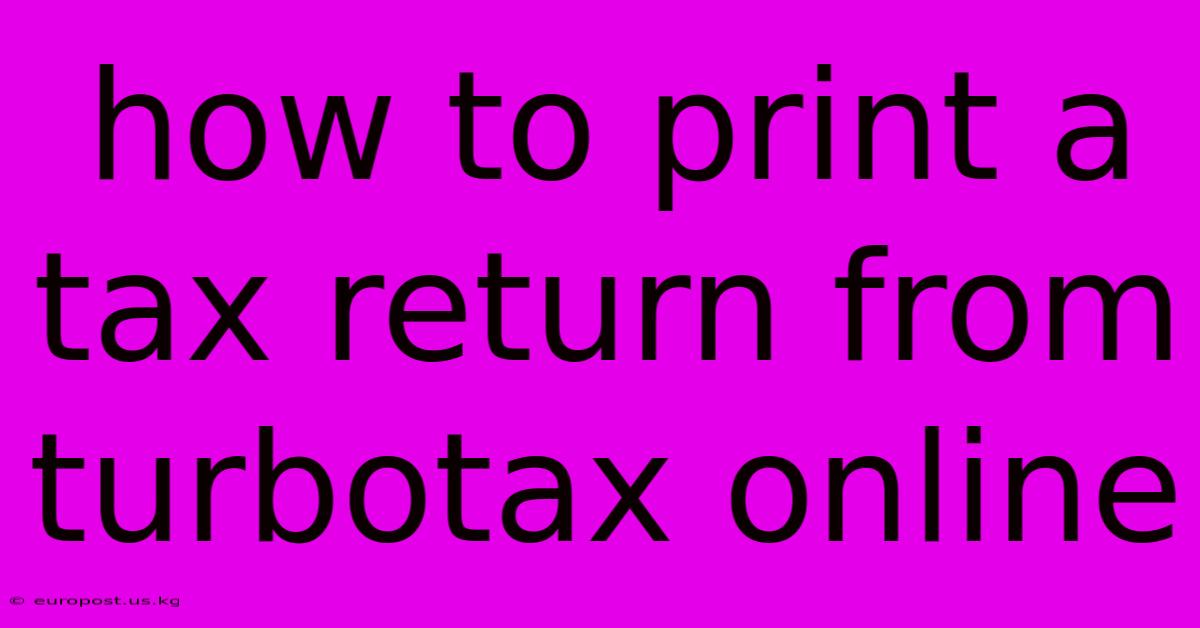
Thank you for taking the time to explore our website How To Print A Tax Return From Turbotax Online. We hope you find the information useful. Feel free to contact us for any questions, and don’t forget to bookmark us for future visits!
We truly appreciate your visit to explore more about How To Print A Tax Return From Turbotax Online. Let us know if you need further assistance. Be sure to bookmark this site and visit us again soon!
Featured Posts
-
Corporate Charter Definition Purpose And Legal Requirements
Jan 12, 2025
-
Why Did I Get A 4883c Letter From The Irs
Jan 12, 2025
-
What Credit Score Do I Need For Southwest Credit Card
Jan 12, 2025
-
Corporate Reimbursement Coverage Definition
Jan 12, 2025
-
What Is Smurfing In Banking
Jan 12, 2025
